Unreal & Unreal Tournament
The history
This is a little game we are creating for a Fall ‘96 debut. Unreal will be published in shareware by Epic MegaGames and distributed in retail stores worldwide by Electronic Arts. This is an immersive game that thrusts you into an alien world and leaves you with nothing to survive on except for your instincts and an arsenal of really cool weapons.
^ This is the release note in the 1995 game's tech demo help file.
Since then, Unreal grew to a masterpiece and marked FPS history as did Wolfenstein 3D, Doom and Quake before it. Unreal Tournament followed in 1999. Other versions were next until 2014, each one with new engine's generations.
A brand new community-driven development version of Unreal was even announced in 2014 but no news were released since 2017 on the blog. Shall we blame Fortnite for it's success? Maybe.
Now, many AAA commercial games use it's latest engine edition as it is maybe the "world's most open and advanced real-time 3D creation tool". That's what they said.
The aftermath
On December 14th, 2022, Epic Games announced in a post that they started to turn off online services and servers for many Unreal Engine-based games and remove games from digital storefronts.
The source and the legacy
In 2014, Tim Sweeney (Core Epic Games developer since Unreal beginnings) answered on the Community Forums that Unreal Engine 2 or 3 can not be open sourced because of depencies:
We definitely can’t open source Unreal Engine 2 or 3, because of dependencies on a large number of external closed-source middleware packages with complex licensing requirements. Open sourcing Unreal Engine 1 might be possible, but getting the source and dependencies into a releasable state would take a lot of cleanup effort that we just haven’t been able to find time for. I hope we can do it someday!
As today, only one person alive out of Epic Games is known (at least, to my knowledge) to have at hand the original source codes from both Unreal 1 and Unreal Tournament 99 after an agreement with Epic Games in 2019: Smirftsch. Smirftsch, after the UTPG group disbanded, released numerous versions that fixed many issues on both Unreal 1 and Unreal Tournament 99 keeping it alive. So: many thanks to him for his awesome work.
The {s,m}adness
But, right now, the full latest source code is still unavailable to the community. As a huge open source supporter, I think this is really sad.
So lets grab our best LAN Parties's CRTs and give the memory lane a shot!
Building Old Unreal versions from source
Numerous versions of Unreal's source code leaked over time.
You may find them on the internet, maybe on Archive.org. What ? No I did not say anything.
Summary
Unreal
- 0.82 - 1996
- 0.83 - 1996-10-01
- 0.84a - 1996-12-10
- 0.86X - 1997-05-25
- 0.867 - 1997-07-25
- Unreal v200 - 1998-05-19
Unreal Tournament
- Unreal Tournament 99 v400 - 1999-11-30
- Unreal Tournament 2003 v2107 - 2002-10-01
- Unreal Tournament 2004 v3369 - 2004-03-16
Building Unreal 0.82
What you'll need
- Microsoft 9x / Windows NT
- Known to work:
95 OSR 2.5 4.00.950C98 Second Edition 4.10.2222 AXP Professional with SP3 version 2002
- Known to work:
- Microsoft Visual C++ 4.2
- Microsoft Visual Basic 4.0
- Unreal v82 source code
- Look for
Unreal [v0.82] [1996-00-00].7z - SHA256:
8263350560b61daad67ae88dbf1db54bc5bdcc6cf976b29b717352b773ef1db6 SRC\DOC\!README.TXTdate: 1996-10-01, states version 0.83 butSRC\INC\UNBUILD.Hsays 0.82- Last
SRC\DOC\TIMLOG.TXTentry date: 1996-10-01 - Last
SRC\DOC\TIMOLD.TXTentry date: 1996-09-29 - UnrealEd
RevisionVer440
- Look for
- Unreal v83 game demo files
- Look for
Unreal_1996_10_18_83.exe - SHA256:
cd52cfefd8fe665d730a452720b6f615057158b9f262e509ab563f2810d16858
- Look for
Setup
Setup Windows as usual.
Unzip source code in C:\Unreal\.
Setup Visual C++ and reboot. Do not worry about OBDC Driver Manager failing to install on Windows XP, it is not needed.
Setup Visual Basic.
Copy C:\Unreal\SRC\TOOLS\ML.EXE to C:\MSDEV\bin\ or by adding it to your path.
Install game demo files to C:\Unreal083\.
Building and running the Game
Building the Engine and Launcher
Launch Visual C++ and open the C:\Unreal\SRC\UNREAL.MDP project workspace.
Rebuild each component by setting it's Release configuration as active using the combobox in the
second toolbar, or by right-clicking it and selecting Set as default project, and then using the
Build > Rebuild All menu from the main menu bar.
Build the engine's components in the following order:
- Engine
- Render
- Editor
- Network
- Game
- Windows
Move C:\Unreal\SRC\SYSTEM\UnWn.tlb to C:\Unreal\System\Unreal.tlb.
Open the C:\Unreal\SRC\UTILS.MDP project workspace.
Select the Launcher component and build it as you did for the engine's components.
Congratulations, you successfully built Unreal!
Testing the Game Engine
Copy the following game demo files from C:\Unreal083 to C:\Unreal:
System\Default.iniSystem\Unreal.iniSystem\Unreal.gfxMaps\Unreal.unrMusic\song1.s3mHelp\Unreal.hlpHelp\Unreal.htm
Run C:\Unreal\Unreal.exe.
Congratulations, you can enjoy this Unreal version!
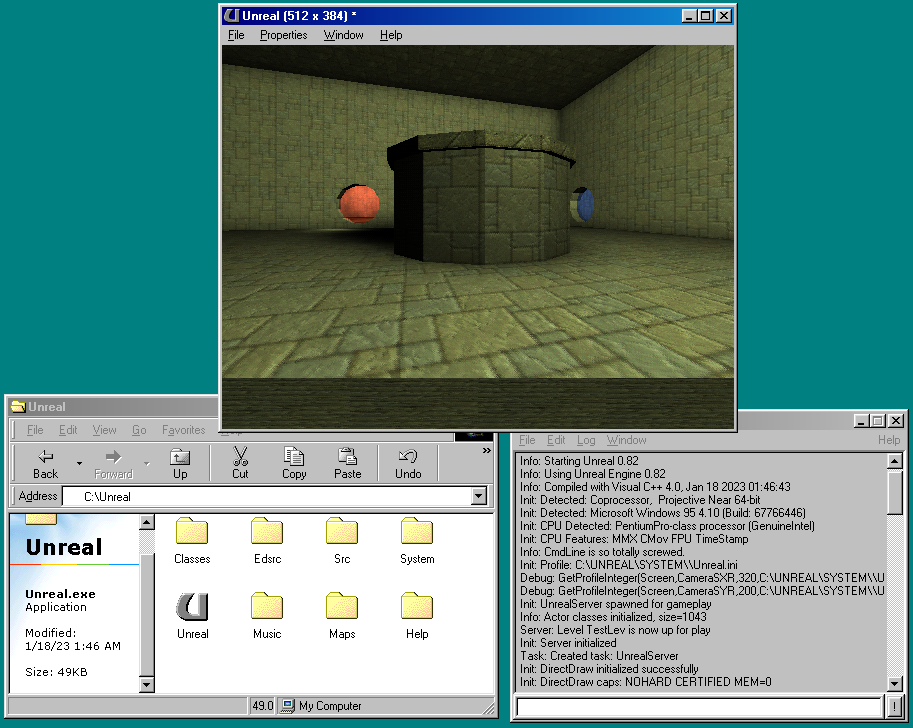
Building and running the Editor
Launch Visual Basic and open the C:\Unreal\EDSRC\Unrealed.vbp project file.
Build the editor executable by using the File > Make EXE file menu from the
main menu bar and save it to C:\Unreal\UnrealEd.exe.
Copy the following game demo files from C:\Unreal083 to C:\Unreal:
Help\UnrealEd.hlp
Run C:\Unreal\UnrealEd.exe.
Congratulations, you can now edit this Unreal version game files!
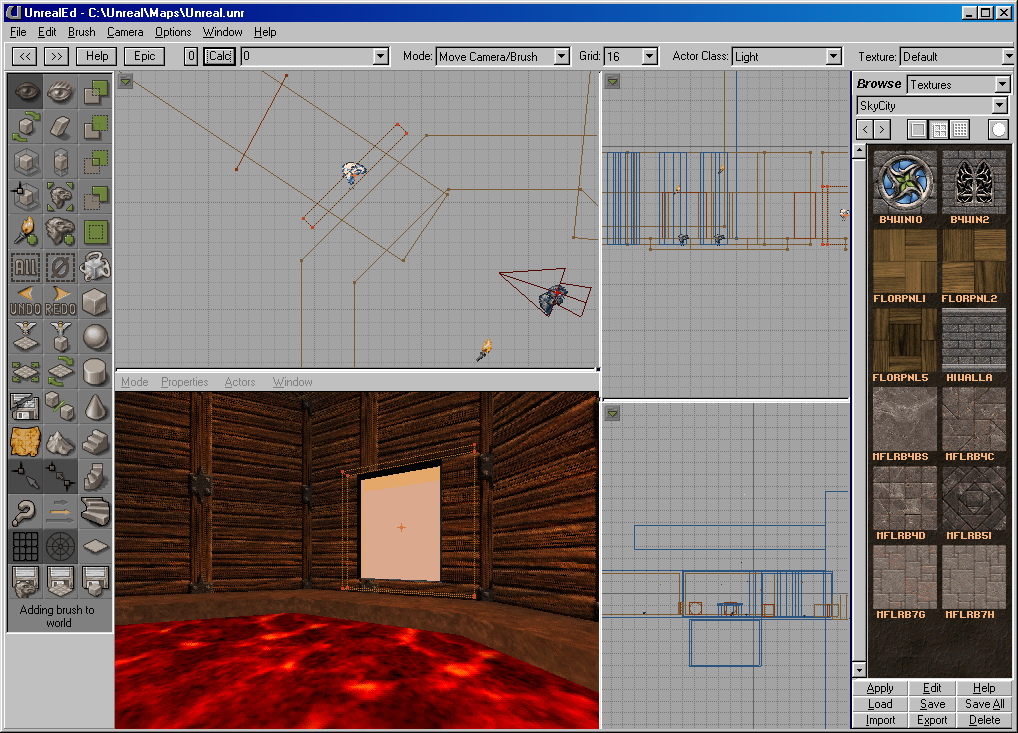
Building Unreal 0.83
This is a almost the same as 0.82.
Actually, this version predates the 0.82 as in the Unreal.vbp file the RevisionVer field is set
to 438 rather than 440!
It lacks:
- The compiled Unreal classes file
Classes\root.utx - The Visual C++ workspaces
It have minor Editor UI changes, not much to say about it...
What you'll need
- Same OSes, DevTools and game demo files as 0.82
- Unreal 0.83 source code
- Look for
Unreal [v0.83] [1996-10-01].7z - SHA256:
0cd367394d1473aaa7e658c43bbe2ef09fecf845254a28235df911a6ef29e4a0 SRC\DOC\!README.TXTdate: 1996-10-01, states version 0.83 butSRC\INC\UNBUILD.Hsays 0.82- Last
SRC\DOC\TIMLOG.TXTentry date: 1996-10-01 - Last
SRC\DOC\TIMOLD.TXTentry date: 1996-09-29 - UnrealEd
RevisionVer438
- Look for
Setup
Same as 0.82.
Building the Game
Building the Engine and Launcher
Launch Visual C++ and open the C:\Unreal\Src\Unreal.mak Makefile: In the open file prompt,
select All Files (*.*) type and Makefile for the Open As option.
Then rebuild components as for the 0.82.
Open the C:\Unreal\Src\Utils.mak Makefile and build the Launcher component.
Testing the Game Engine...
Copy files as explained in the 0.82 section.
However, if you run the game now, you'll be greeted by an error:
Can't find actor classes
History:
FGlobalClasses::Associate
<- FUnrealEngine::Init
<- CUnrealWnApp::InitializeUnreal
<- CUnrealWnDlg::OnPaint
<- CUnrealWnApp::InitInstance.
This is because you need to rebuild the root.ucx package first. Continue reading to run the Game
Editor to do that.
Building the Game Editor and the Root Classes package
Same as 0.82 for the Visual Basic part.
On startup the editor will read the C:\Classes\Classes.mac macro and build a minimal Root package
from the classes scripts sources.
This minimal package is enough to run the demo map as it embeds most of its ressources.
However, building the full Root Classes package as it is found in the 0.82 version requires
all the assets sources. Even if some of them can be exported from the 0.82 C:\Unreal\Classes\root.ucx
file (as textures or sound effects), you'll still miss the models' meshes, animations, textures
and some other textures.
You can also find a full root classes package in the game demo files.
Now you can both run both the Game and the Editor without any issue.
Building Unreal 0.84a
What you'll need
- Same OSes, DevTools as 0.82
- Unreal 0.84a source code
- Look for
Unreal [v0.84a] [1996-12-11].7z - SHA256:
4019cd5baed31b7b8f3a0d2206fa7944d475c24887932c9c93c7e060aad49518 SRC\DOC\!README.TXTdate: 1996-12-11, states version 0.84- Last
SRC\DOC\TIMLOG.TXTentry date: 1996-12-10 - Last
SRC\DOC\TIMOLD.TXTentry date: 1996-10-23 - UnrealEd
RevisionVer462
- Look for
- Unreal v84 game demo files
- Look for
Unreal_1996_12_10_84a.exe - SHA256:
a640774fb648779d19c3aa380fc9f811d9315ef5fd53b63f0e29d944ec805166
- Look for
- NetManage Chameleon NFS/X (Only if you want to build the Gatekeeper Client and Server)
- Known to (almost) work:
- Look for
CHAMELEONNFS.iso - SHA256:
62df4baa80e6a5819e9bbf4a4be2be62fc4b589fef8e86c301e3f254e0c96adb
- Look for
- Known to (almost) work:
Setup
Same as 0.82, but with game demo files installed to C:\Unreal084a\.
If you want to build the Gatekeeper Client and Server, you must be on Windows 95 and have NetManage's Winsock version. You can install it with Chameleon NFS/X disc if you have a licence key. Good luck with that!
Building and testing the Game
Building the Engine and Launcher
Launch Visual C++ and open the C:\Unreal\Src\Unreal.mak Makefile: In the open file prompt,
select All Files (*.*) type and Makefile for the Open As option.
In C:\Unreal\Src\Render\UnRender.cpp in the FGlobalRender::DrawWorld function, comment
the GRandoms->Tick call on line 2520 by prefixing it by //.
void FGlobalRender::DrawWorld(ICamera *Camera)
...
// GRandoms->Tick(Camera->Level.Descriptor->Ticks);
Then rebuild components as for the 0.82.
Open the C:\Unreal\Src\Utils.mak Makefile and build the Launcher component.
Testing the Game Engine...
Copy files as explained in the 0.82 section from the C:\Unreal084a\ folder.
Run C:\Unreal\Unreal.exe.
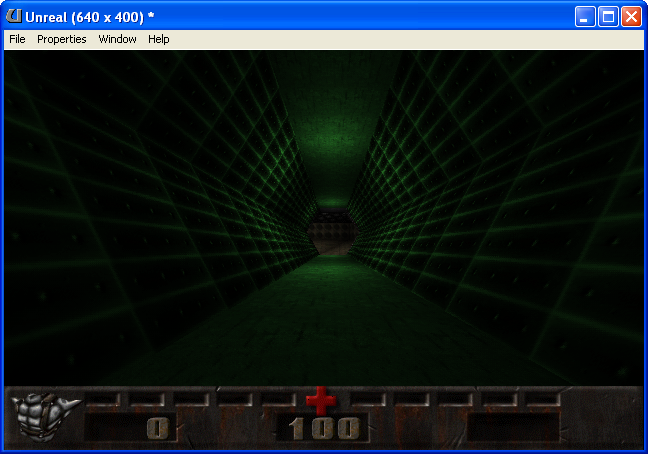
Building and testing the Game Editor
Same as 0.82 for the Visual Basic part.
Like 0.83, there is no Root Classes package provided with this leak.
On startup the editor will read the C:\Classes\Classes.mac macro and build a minimal Root package
from the classes scripts sources.
You can also find a full root classes package in the game demo files.
The minimal package is enough to run the demo map as it embeds most of its ressources.
However, building the full Root Classes package as it is found in the demo files requires
all the assets sources. Even if some of them can be exported from C:\Unreal84a\Classes\root.ucx
file (as textures or sound effects), you'll still miss the models' meshes, animations, textures
and some other textures.
Building and testing the Gate
It seems that Epic Game decided for this release to make the source depends on a NetManage Winsock Control. This one is bundled with Chameleon NFS for Windows 95.
Obviously, this component can't be build on Windows 98 and Windows XP.
Building the Gate Server
Launch Visual Basic and open the C:\Unreal\GateSrc\Server\GateSrv.vbp project file.
Build the Gate Server executable by using the File > Make EXE file menu from
the main menu bar and save it to C:\Unreal\Gate\GateSrv.exe.
Building the Gate Client
Launch Visual Basic and open the C:\Unreal\GateSrc\Server\GateCli.vbp project file.
In Tools > References, uncheck MISSING: Gatekeeper Server and add C:\Unreal\Gate\GateSrv.exe.
Edit Launch.frm properties and set Top to 100 to avoid issues on small screens.
Build the Gate Client executable by using the File > Make EXE file menu from
the main menu bar and save it to C:\Unreal\GateCli\GateCli.exe.
Running the Gate
Launch C:\Unreal\Gate\GateCli.exe.
Building Unreal 0.86X
What you'll need
- Microsoft 9x / Windows NT
- Known to work:
95 OSR 2.5 4.00.950C98 Second Edition 4.10.2222 AXP Professional with SP3 version 2002
- Known to work:
- Microsoft Visual C++ 5.0
- Known to work:
- Microsoft Visual Basic 5.0
- MASM 6.11d (from any other 0.8X source)
- Unreal 0.86X source code
- Look for
Unreal [v0.86x] [1997-05-25].7z - SHA256:
2557f43cb2ca0e44ac5f53cffa8c0e20a1879b5ce74896e6bb4cd6c2aef37f4c SRC\DOC\!README.TXTdate: 1997-05-25, states version 0.86- Last
SRC\DOC\TIMLOG.TXTentry date: 1997-05-24, version 0.864y - Last
SRC\DOC\TIMOLD.TXTentry date: 1997-05-16 - UnrealEd
RevisionVer538
- Look for
- Unreal 0.86X game demo files
- Look for
Unreal_1997_05_24_864v.exe - SHA256:
bc75294506b9b34627a4bc39961649e4bd16a87b5623ffbcd407db95067a6f1a
- Look for
Setup
Setup Windows as usual.
Unzip source code in C:\Unreal\.
Setup Visual C++ and reboot. Do not worry about OBDC Driver Manager failing to install on Windows XP, it is not needed.
Copy Unreal\Src\Tools\ml.exe from any other 0.8X source to C:\Program Files\DevStudio\VC\bin\.
Install game demo files to C:\Unreal0864v\.
Setup without Visual Basic 4.0
If you have not installed Visual Basic 4.0 previously, you need to register some Visual Basic Controls. They can be found on the Visual Basic 5 CDs.
- Copy all files from
D:\TOOLS\CONTROLS\toC:\WINDOWS\SYSTEM\(orC:\WINDOWS\SYSTEM32\on Windows NT) - Run the following commands in a
command.comprompt (orcmd.exeon Windows NT):
cd C:\WINDOWS\SYSTEM{32}
regsvr32.exe GRID32.OCX
regsvr32.exe THREED32.OCX
regsvr32.exe MSOUTL32.OCX
regedit.exe VBCTRLS.REG
Building and testing the Game
Building the Engine and Launcher
Open the C:\Unreal\Unreal.dsw workspace with Visual C++.
Rebuild each component by setting it's configuration as active using the Project > Set Active Project menu from the main menu bar.
Build the engine's components in the following order:
- Engine
- Render
- Editor
- Network
- Game
- Windows
Testing the Game Engine
Copy from the demo files :
System\Unreal.iniSystem\Unreal.gfxMaps\Unreal.unrHelp\Unreal.hlp
Run C:\Unreal\Unreal.exe.
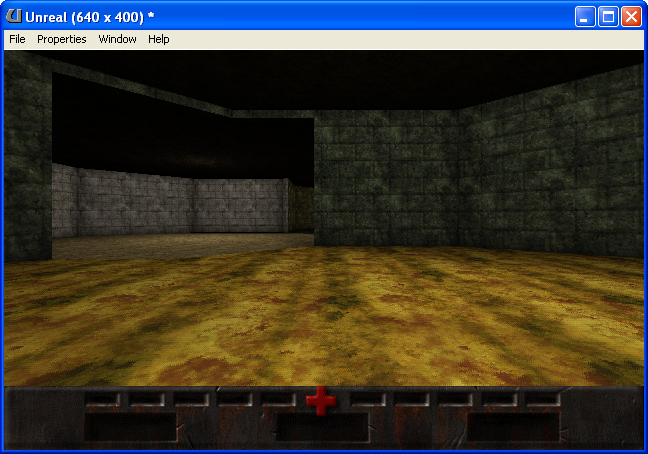
Building and testing the Game Editor
Launch Visual Basic and open the C:\Unreal\EdSrc\Unrealed.vbp project file.
Build the editor executable by using the File > Make EXE file menu from the
main menu bar and save it to C:\Unreal\UnrealEd.exe.
Like 0.83, there is no Root Classes package provided with this leak.
Copy the following game demo files to C:\Unreal:
System\Unreal.ucxHelp\UnrealEd.hlp
Run C:\Unreal\UnrealEd.exe.
Building and testing the Gate
Building the Gate Server
Launch Visual Basic and open the C:\Unreal\GateSrc\Server\GateSrv.vbp project file.
Build the Gate Server executable by using the File > Make EXE file menu from
the main menu bar and save it to C:\Unreal\Gate\GateSrv.exe.
Building the Gate Client
Launch Visual Basic and open the C:\Unreal\GateSrc\Server\GateCli.vbp project file.
Build the Gate Client executable by using the File > Make EXE file menu from
the main menu bar and save it to C:\Unreal\GateCli\GateCli.exe.
Running the Gate
Launch C:\Unreal\Gate\GateCli.exe.
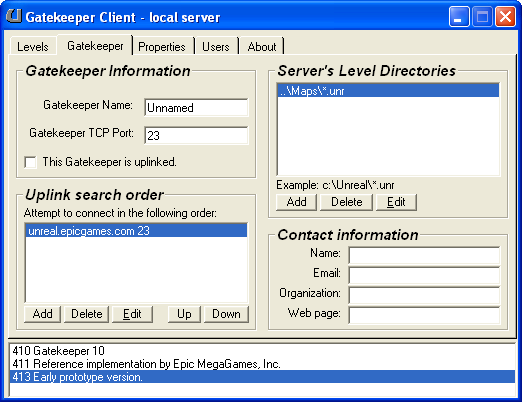
Building Unreal 0.867
What you'll need
- Same OSes, DevTools and game demo files as 0.86X
- DirectX 5 SDK
- Look for
idx5sdk.exe - SHA256:
6cde9ba718866e21e8b197b599fc9193a9044b8159af8baddbefec16ae531b51
- Look for
- Unreal 0.867 source code
- Look for
Unreal [v0.867] [1997-07-25].7z - SHA256:
3c4707912b1beb5c5ba67a2eb137f4b6a59a4fb740386b76302ace1cd5667be2 SRC\DOC\!README.TXTdate: 1997-07-26, states version 0.86- Last
SRC\DOC\TIMLOG.TXTentry date: 1997-06-17, version 0.868a - Last
SRC\DOC\TIMOLD.TXTentry date: 1997-05-16 - UnrealEd
RevisionVer553
- Look for
- Unreal 0.867 game demo files
- Look for
Unreal_1997_06_18_867z.exe - SHA256:
a67ed3c36597da19c324a499170db1ced24b6cc0ad187d40baa61ce4f312e217
- Look for
Setup
Same as 0.86X, but with game demo files installed to C:\Unreal0867z\.
Setup DirectX 5 SDK.
Building and testing the Game
Building the Engine and Launcher
First, copy C:\Unreal\Src\Windows\Res\UnSplash2.bmp to C:\Unreal\Src\Windows\Res\UnSplash3.bmp.
Before building as 0.86X, modify the Windows project as such:
- Click on the Project > Settings menu from the main menu bar
- Select the
Windowsproject - Select the
C/C++tab and add to the project options/I "C:\dxsdk\sdk\inc"after"..\Inc"as such:
/nologo /Zp4 /MD /W4 /WX /vd0 /GX /O1 /Ob2 /I "..\Inc" /I "C:\dxsdk\sdk\inc" /I "..\Inc\3dfx" /D "COMPILING_WINDOWS" /D "RELEASE" /D "WIN32" /D "NDEBUG" /D "_WINDOWS" /D "_AFXDLL" /Fp".\Release/.pch" /Yu"StdAfx.h" /Fo".\Release/" /Fd".\Release/" /FD /QIfdiv- /c
- Select the
Linktab and replace "..\lib\ddraw.lib" byC:\dxsdk\sdk\lib\ddraw.lib"as such:
..\Lib\UnRender.lib ..\Lib\UnNet.lib ..\Lib\UnEngine.lib ..\Lib\UnEditor.lib ..\Lib\UnGame.lib ..\lib\dxguid.lib C:\dxsdk\sdk\lib\ddraw.lib winmm.lib /nologo /base:"0x16000000" /subsystem:windows /incremental:yes /pdb:"..\Lib/UnServer.pdb" /machine:I386 /out:"..\..\System\UnServer.exe"
Then build all the components.
Testing the Game Engine
Copy files as explained in the 0.86X section from the C:\Unreal0867z\ folder.
Run C:\Unreal\Unreal.exe.
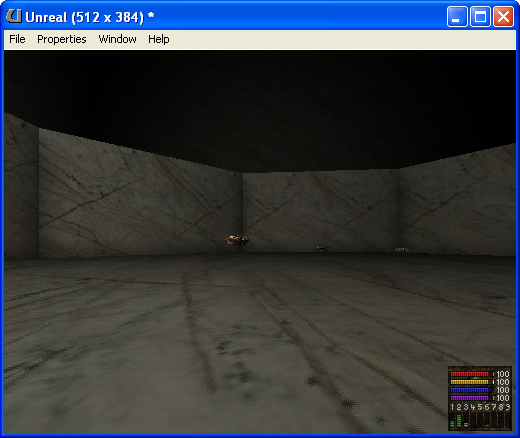
Building and testing the Game Editor
Same as 0.86X.
Building and testing the Gate
Same as 0.86X.
Building Unreal 200
What you'll need
- Microsoft 9x / Windows NT
- Known to work:
XP Professional with SP3 version 2002
- Known to work:
- Microsoft Visual C++ 5.0
- Known to work:
- Microsoft Visual Basic 5.0
- Microsoft Visual Studio 97 SP3
- Known to work:
- MASM 6.11d (from any other 0.8X source)
- Unreal 1.200 source code
- Look for
Unreal [v1.200] [1998-05-19].7z - SHA256:
66a3a0686c3918820d5acd48d2b7bc9a01af91926f6810f7028b6a99258b7c73 - UnrealEd
RevisionVer722
- Look for
- Unreal Retail game files
- Look for
Unreal.iso - SHA256:
f49ce51b7c431e564ecca69bfadb5c0957be3cbd39fe6ca38f7bec9b7846943d
- Look for
Setup
Setup Windows as usual.
Unzip source code in C:\Unreal\.
Create directory C:\Unreal_Game\ and install game files in it.
Setup Visual Studio 5.0 with Visual C++ 5.0 and Visual Basic 5.0.
Setup Visual Studio 97 SP3.
Copy Unreal\Src\Tools\ml.exe from any other 0.8X source to C:\Program Files\DevStudio\VC\bin.
Setup without Visual Basic 4.0
If you have not installed Visual Basic 4.0 previously, you need to register some Visual Basic Controls in the registry. They can be found on the Visual Basic 5 CDs.
Run the D:\TOOLS\CONTROLS\VBCTRLS.REG file to add the correct values to the registry.
Building and testing the Game
Building the Engine and Launcher
Open the C:\Unreal\Unreal.dsw workspace with Visual C++.
Rebuild each component by setting it's configuration as active using the
Build > Set Active Configuration... menu from the main menu bar
and make sure you select the Release configuration of the component.
Build the engine's components in the following order:
- Core
- Engine
- Window
- WinDrv
- Render
- Editor
- IpDrv
- Fire
- SoftDrv
- Galaxy
- Launch
The other display drivers are optional:
- GlideDrv
- SGLDrv
Launch a console with cmd.exe and compile all packages scripts:
cd C:\Unreal\System
unreal.exe -MAKE
Testing the Game Engine
Copy from the game files :
Maps\*Music\*Sound\*Textures\*
Add CdPath=C:\Unreal\ to the [Engine.Engine] section in C:\Unreal\System\Unreal.ini file.
Run C:\Unreal\Unreal.exe.
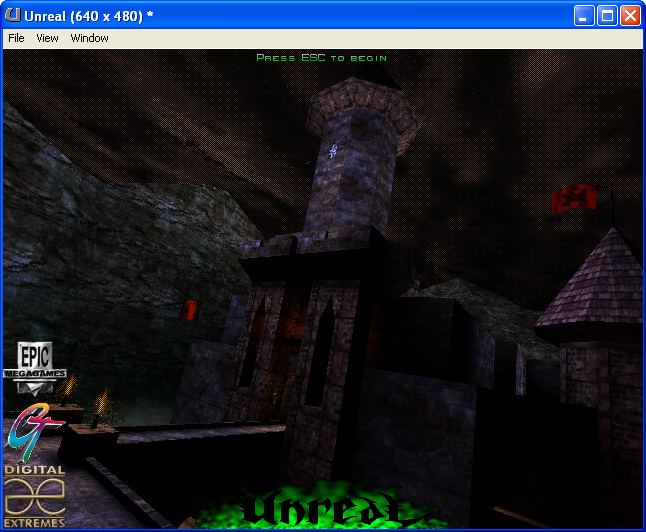
Building and testing the Game Editor
Launch Visual Basic and open the C:\Unreal\EdSrc\Unrealed.vbp project file.
Build the editor executable by using the File > Make EXE file menu from the
main menu bar and save it to C:\Unreal\System\UnrealEd.exe.
Run C:\Unreal\System\UnrealEd.exe.
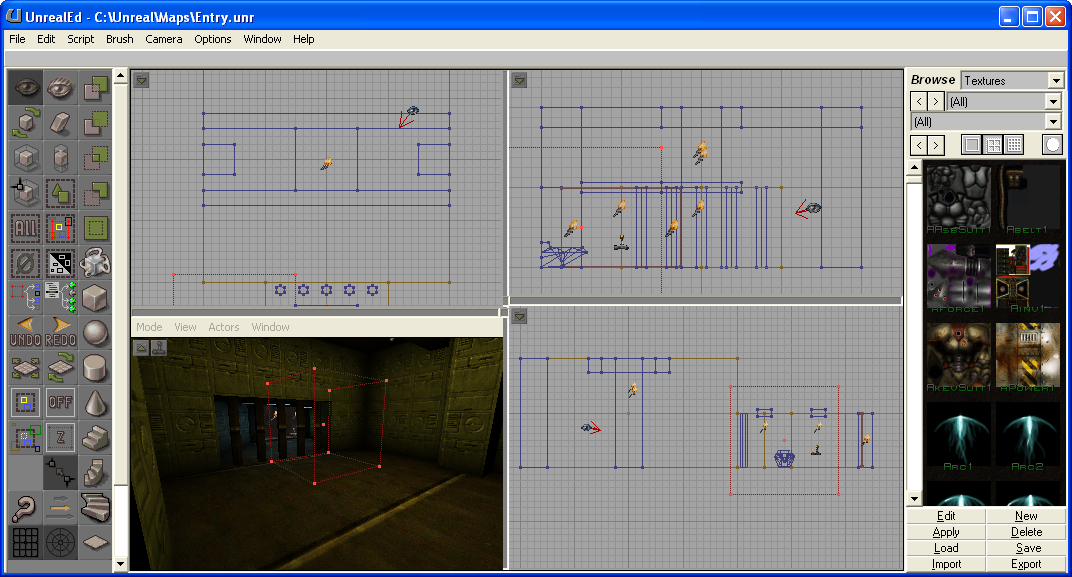
Building Unreal Tournament 99 v400
What you'll need
- Microsoft 9x / Windows NT
- Known to work:
XP Professional with SP3 version 2002
- Known to work:
- Microsoft Visual Studio 6.0
- Microsoft Visual Basic 5.0
- MASM 6.11d (from any other 0.8X source)
- Unreal Tournament 400 source code
- Look for
Unreal Tournament [v1.400] [1999-11-30] (Retail).7z - SHA256:
99c5d289b407ad98c1bca524f0313b1f08a0afc74633ce9c310c69603db1cede - UnrealEd
RevisionVer724
- Look for
- Unreal Tournament 348 game demo files
Setup
Setup Windows as usual.
Unzip source code in C:\UT\.
Install game demo files to C:\TournamentDemo\.
Setup Visual Studio 6.0 with Visual C++ 6.0 and Visual Basic 6.0.
Copy Unreal\Src\Tools\ml.exe from any other 0.8X source C:\Program Files\Microsoft Visual Studio\VC98\Bin.
Setup without Visual Basic 4.0
If you have not installed Visual Basic 4.0 previously, you need to register some Visual Basic Controls. They can be found on the Visual Basic 5 CDs.
- Copy all files from
D:\TOOLS\CONTROLS\toC:\WINDOWS\SYSTEM32\ - Run the following commands in a
cmd.exeprompt:
cd C:\WINDOWS\SYSTEM32
regsvr32.exe GRID32.OCX
regsvr32.exe THREED32.OCX
regsvr32.exe MSOUTL32.OCX
regedit.exe VBCTRLS.REG
Building and testing the Game
Building the Engine and Launcher
Open the C:\UT\Unreal.dsw workspace with Visual C++.
For each SourceSafe login prompt, click Cancel and No to avoid next prompts.
Rebuild each component by setting it's configuration as active using the
Build > Set Active Configuration... menu from the main menu bar
and make sure you select the Release configuration of the component.
Build the engine's components in the following order:
- Core
- Engine
- Window
- WinDrv
- Render
- IpDrv
- UWeb
- Fire
- SoftDrv
- Galaxy
- Launch
- Editor
- UCC
The other display drivers are optional:
- D3DDrv
- GlideDrv
- MeTalDrv
- OpenGLDrv
- SGLDrv
Launch a console with cmd.exe and compile all packages scripts:
cd C:\UT\System
ucc make
Testing the Game Engine
Copy System\Unreal.exe to System\UnrealTournament.exe.
Copy from the demo files :
Maps\*Music\*Sound\*Textures\*System\UnrealTournament.iniSystem\UnrealTournament.intSystem\User.ini
Run C:\Unreal\UnrealTournament.exe.
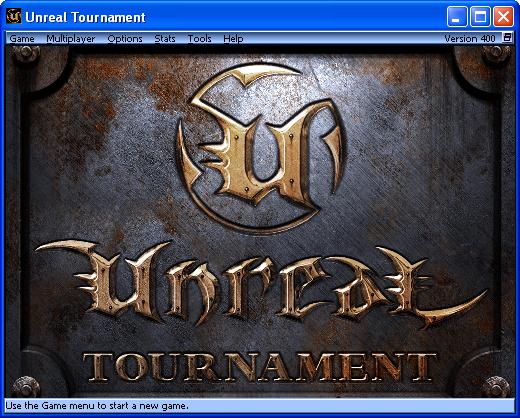

Does this works with the Game Of The Year edition? Guess what.
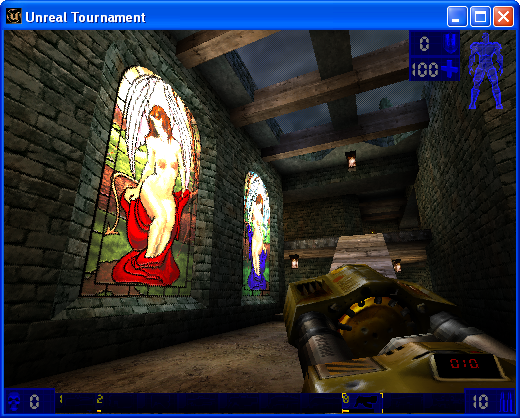
Building and testing the Game Editor
Launch Visual Basic and open the C:\UT\EdSrc\Unrealed.vbp project file.
Build the editor executable by using the File > Make EXE file menu from the
main menu bar and save it to C:\UT\System\UnrealEd.exe.
Run C:\UT\System\UnrealEd.exe.
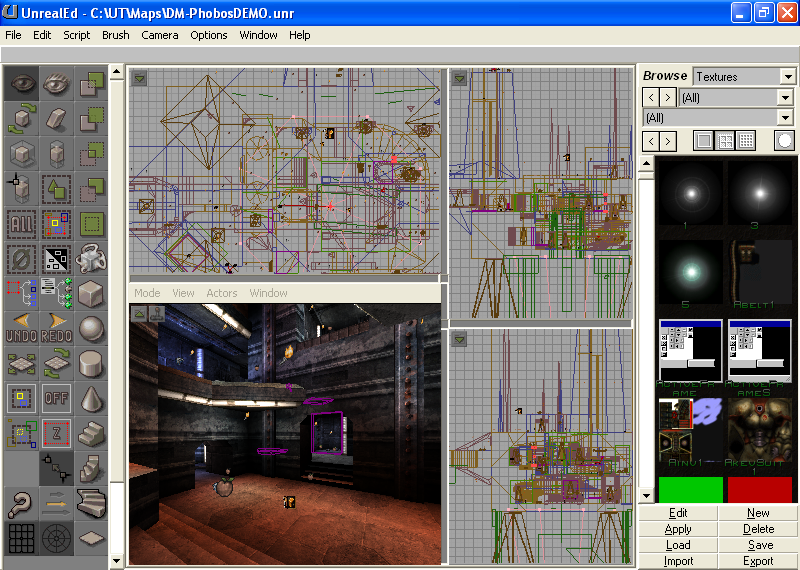
Building and testing the New Game Editor
Open the C:\UT\Unreal.dsw workspace with Visual C++.
Build the UnrealEd project.
Run C:\UT\System\NewEd.exe.
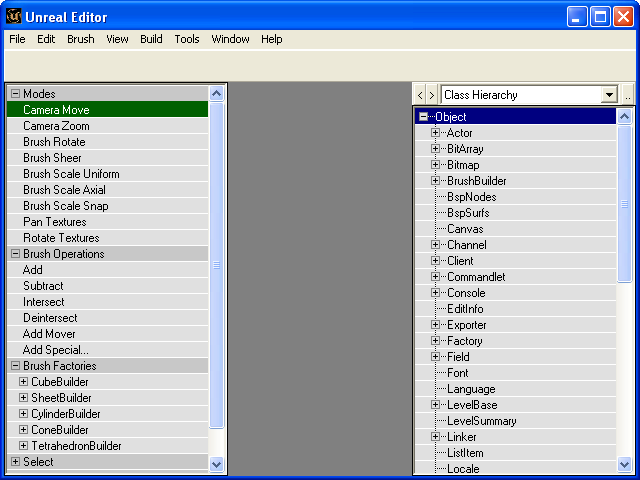
Building Unreal Tournament 2003 v2107
What you'll need
- Microsoft Windows
- Known to work:
XP Professional with SP3 version 20027 Professional with SP1 version 2009
- Known to work:
- Microsoft Visual Studio .NET Professionnal 2002
- Unreal Tournament 2003 v2107 source code
- Look for
Unreal Tournament 2003 [v2107] [2002-10-01] (Retail).7z - SHA256:
20e587e3a895d11e676fdd7d6056434690954a80ec85714a205d585345551c13
- Look for
- Unreal Tournament 2003 Retail game files
- Look for:
UT2003_CD1.iso, SHA256:c19763baba9559869d671a0e0a7e137d5a7af66c903c5df310fb1957b6649fe1UT2003_CD2.iso, SHA256:8871059f5a84d66a2dd92c90750348a26bba853cafd0da0a94bd4836201719b9UT2003_CD3.iso, SHA256:dfafacd4489e6e15584332c648d191b3faf02b30ba1729ed4936c1de1ef3b7df
- Look for:
Setup
Setup Windows as usual.
Setup Visual Studio .NET Professionnal 2002.
Unzip source to C:\UT2003\.
Setup game to C:\UT2003_Game\.
Copy from the game files to source folders:
Animations\*Maps\*Music\*Sounds\*StaticMeshes\*Textures\*System\Packages.md5
Building and testing the Game and Game Editor
Launch Visual Studio and open the C:\UT2003\UT2 Code.sln solution file.
Dismiss source control popup.
Set the active configuration to Release in the solution's properties.
Build the solution by using the Build > Build Solution menu from the main menu bar.
Run C:\UT2003\System\UT2003.exe for the game or C:\UT2003\System\UnrealEd.exe for the editor.
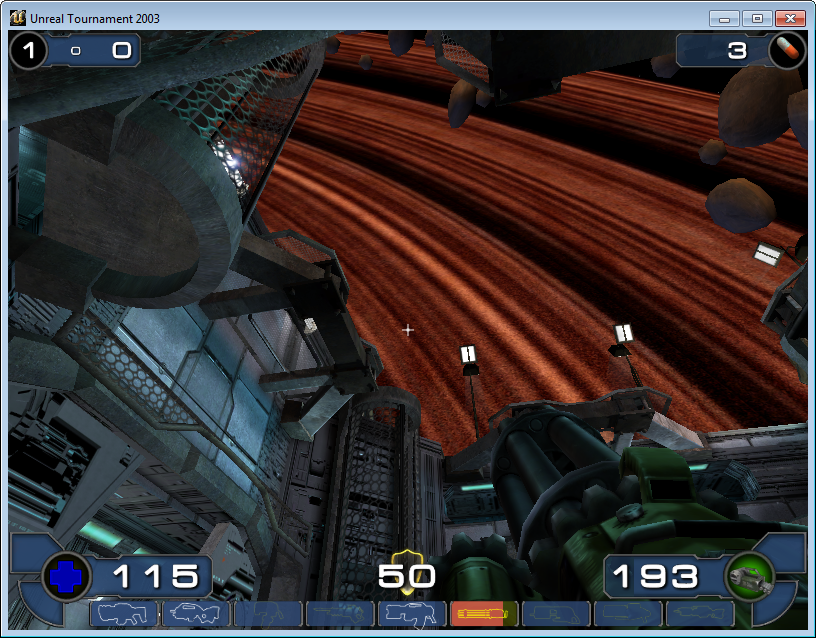
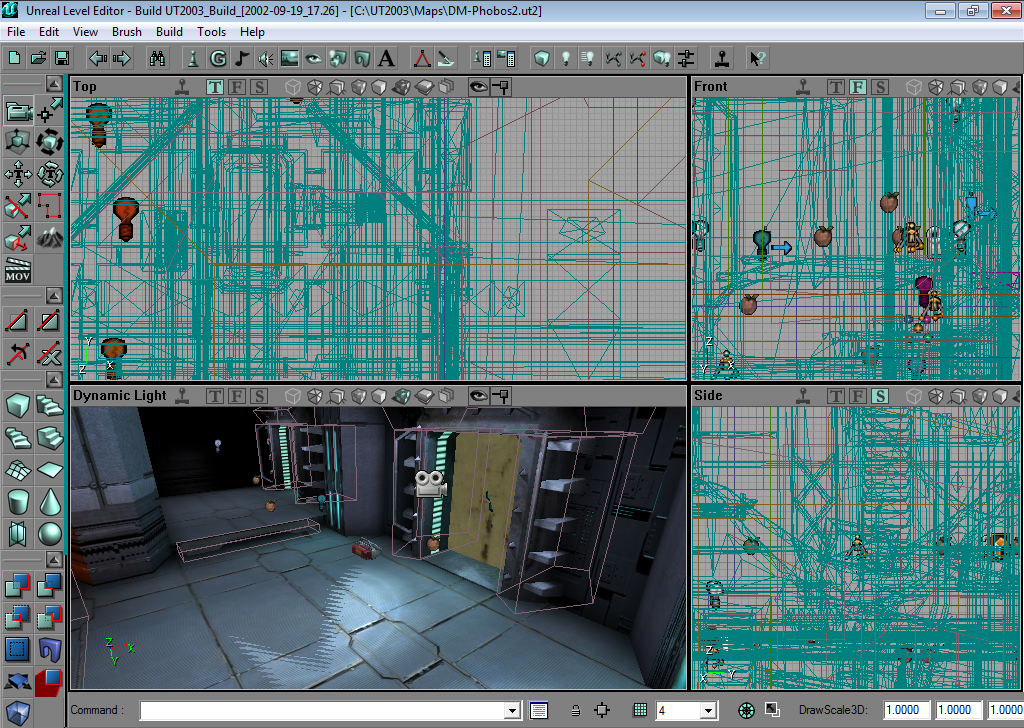
Building Unreal Tournament 2004 v3369
What you'll need
- Microsoft Windows
- Known to work:
XP Professional with SP3 version 20027 Professional with SP1 version 2009
- Known to work:
- Microsoft Visual Studio .NET Professionnal 2003
- Unreal Tournament 2004 v3369 source code
- Look for
Unreal Tournament 2004 [v3369] [03-16-2004] (Retail).7z - SHA256:
5107c9413a902ca30c353fd091163eb25937e451972c184a1bd993823fcb2cc6
- Look for
- Unreal Tournament 2004 Editor Choice Edition game files
- Look for:
UT2004_CD1.iso, SHA256:d0d1ea2f962fcf8f65a7bd0fe940231b8b77b3f099171dd6c6c28731624053c8UT2004_CD2.iso, SHA256:243f2c228763d17bfe9d45e447996d884d2de5181c8a177a421736067cdb6849UT2004_CD3.iso, SHA256:a1bf7e38d2d714d30fdb1736f2357d7d5fa1f096073ab2bffadce6dbb5d7b1f7UT2004_CD4.iso, SHA256:9666d4a881777d6ea4d76883d2b1636e6ef1cba517f61c11cbb019200b2e6bc3UT2004_CD5.iso, SHA256:0389d999d3ddb1a6e4dc6c0d363d5717509307c70415fa82c513d08cf2c63cf5UT2004_CD6.iso, SHA256:7592a724254ac8c57e619a6648cea3b50eb6489abd06eb9ebc68694c0f35d983
- Look for:
Setup
Setup Windows as usual.
Setup Visual Studio .NET Professionnal 2003.
Unzip source to C:\UT2004\.
Setup game to C:\UT2004_Game\.
Copy from the game files to source folders:
Animations\*KarmaData\*Maps\*Music\*Sounds\*StaticMeshes\*Textures\*
Building and testing the Game and Game Editor
Launch Visual Studio and open the C:\UT2004\UT2 Code.sln solution file.
Dismiss source control popup.
Set the active configuration to Release in the solution's properties.
Build the solution by using the Build > Build Solution menu from the main menu bar.
Run C:\UT2004\System\UT2004.exe for the game or C:\UT2004\System\UnrealEd.exe for the editor.
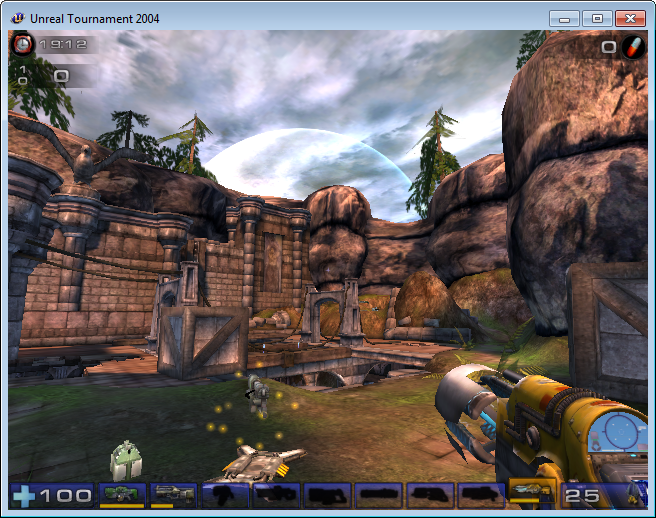
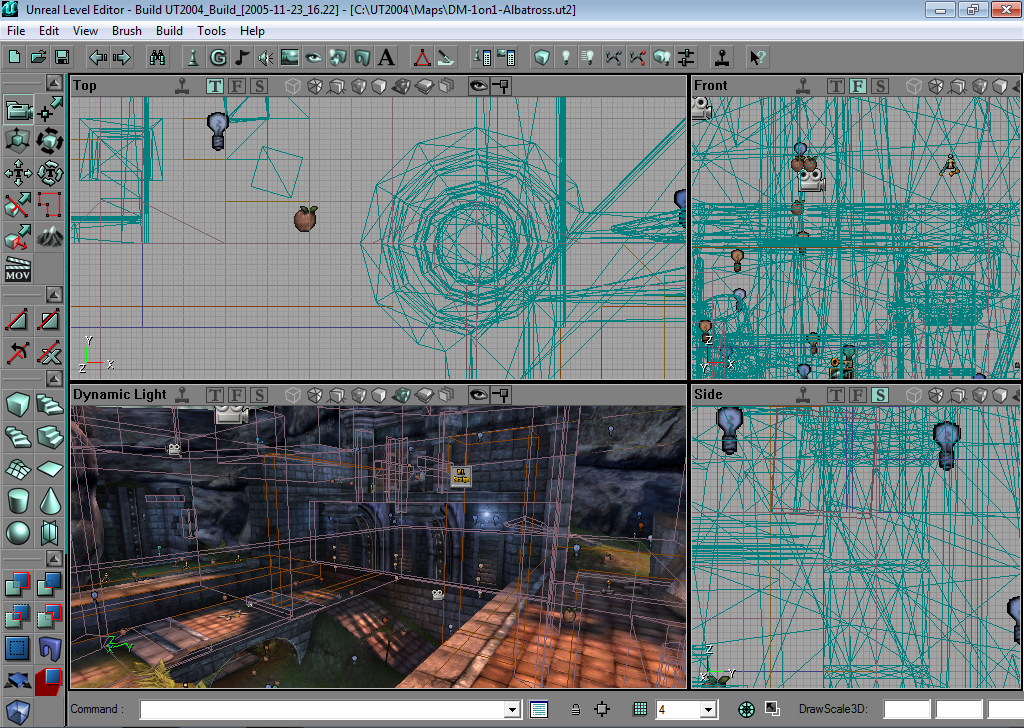
FAQ
Why build with the Release configuration profile?
Releases:
- 0.82
- 0.83
- 0.84a
Based on the SRC\DOC\!README.TXT document, there are two projects configurations:
Release: Optimized version of Unreal for general development use.
Debug: Debug version of Unreal, for use in the VC++ debugger. Note that the debug version is
too damn slow to be usable for non-debugging purposes.
We hardly ever use the debugger while working on Unreal. The GUARD/UNGUARD mechanism we use
shows the calling history whenever a crash or critical error occurs, so we track down errors
from the release version. It should also be noted that Visual C++'s debugger is highly unstable
and tracking down bugs in it is an interesting lesson in the Heisenberg principle.
Errors while building the Unreal Editor
Releases:
- 0.82
- 0.83
- 0.84a
If you have a Can't find project or library error on the Public Server As UnrealEdServer line,
it is because this is the Unreal Server that registers the OLE type library.
So run Unreal first, then try building the Editor EXE again.
Errors while running the Game or Editor
FGlobalRender::DrawWorld protection fault
Releases:
- 0.84a
Read again the section about building the Engine and make sure you commented the offending line. Otherwise, you may get the following error:
Unreal has encountered a protection fault!
FGlobalRender::DrawWorld
<- FUnrealEngine::Draw
<- UCamera::Draw
<- FWindowsCameraManager::ResizeCameraFrameBuffer
<- FWindowsCameraManager::SetCameraBufferSize
<- WM_SIZE
<- FWindowsCameraManager::CameraWndProc
<- CameraWndProc
<- FWindowsCameraManager::OpenCameraWindow
<- UCamera::OpenWindow
<- FUnrealEngine::OpenCamera
<- FUnrealEngine::Init
<- CUnrealWnApp::InitializeUnreal
<- CUnrealWnDlg::OnPaint
<- CUnrealWnApp::InitInstance.
UNSERVER caused a general protection fault
Releases:
- 0.86X on Windows 95, 98
UNSERVER caused a general protection fault in module <unknown> at 0000:00000941.
On solution is to set your Windows Display Properties with an High Color (16bit) color palette.
Errors while running the Gate Client
Releases:
- 0.84a on Windows 95
Run-time error '-2135293924 (80ba001c)':
I don't know yet how to fix this error.
Releases:
- 0.86X on Windows XP
Run-time error '-2147024894 (80070002)':
Automation error
Unreal tries to load the wrong OLE element on clicking OK when launching the dedicated server.
You can copy the missing files from the Visual Basic 5.0 setup disc as explained in the 0.86X section.
Another way to get around this error is to setup both Visual Basic 4.0 and 5.0 on your computer.
Changelog
- 2023/01/18
- 2023/01/19
- Added 0.84a
- 2023/01/20
- Added 0.86X
- 2023/01/21
- Added some info to build Gatekeeper on Windows 95
- 2023/01/22
- 2023/01/29
- 2023/01/30
- Added Unreal v200
